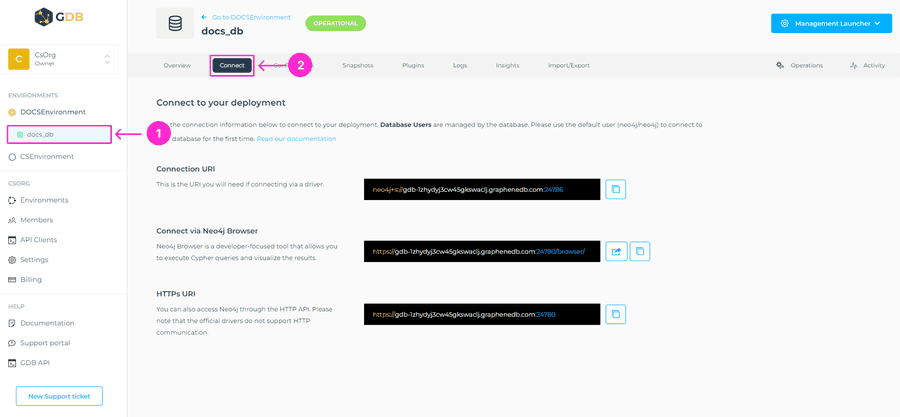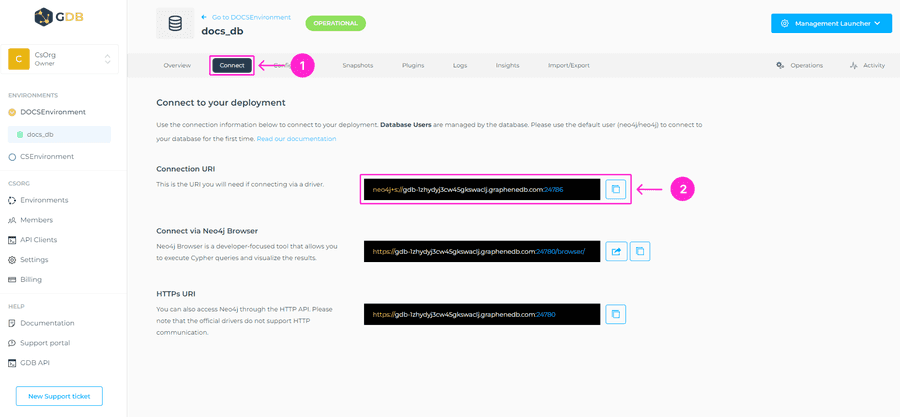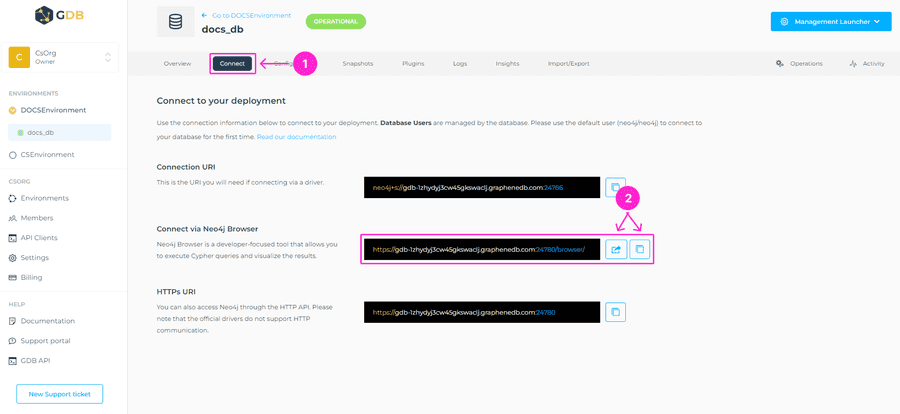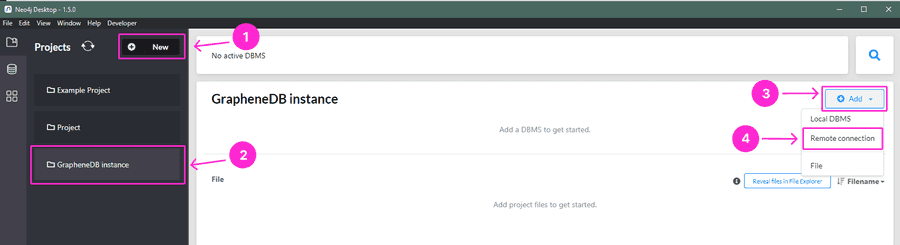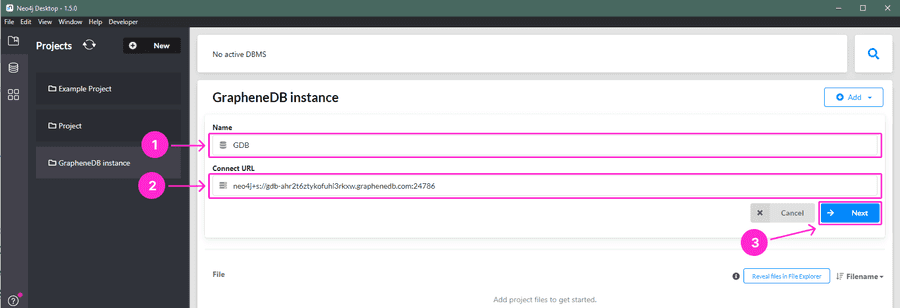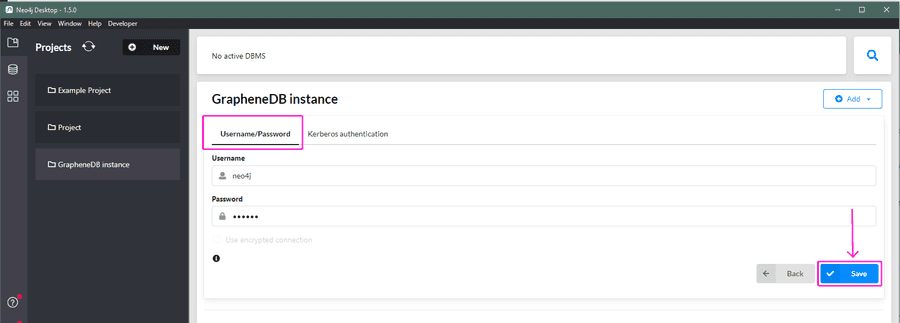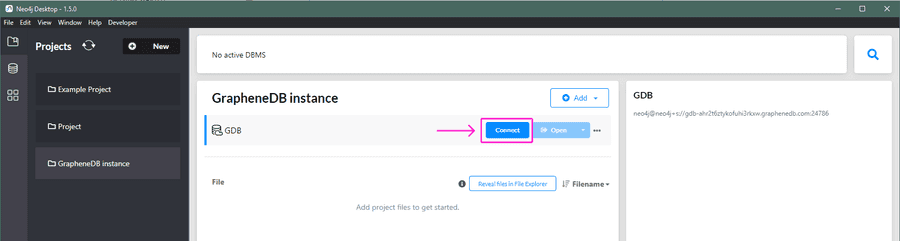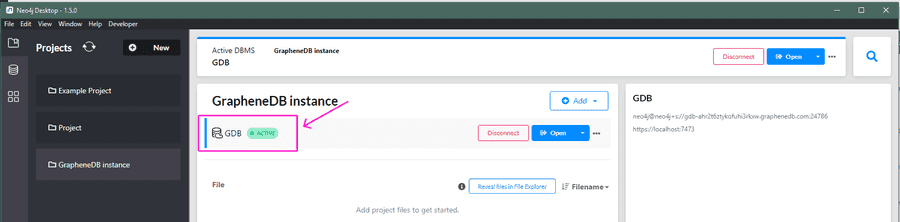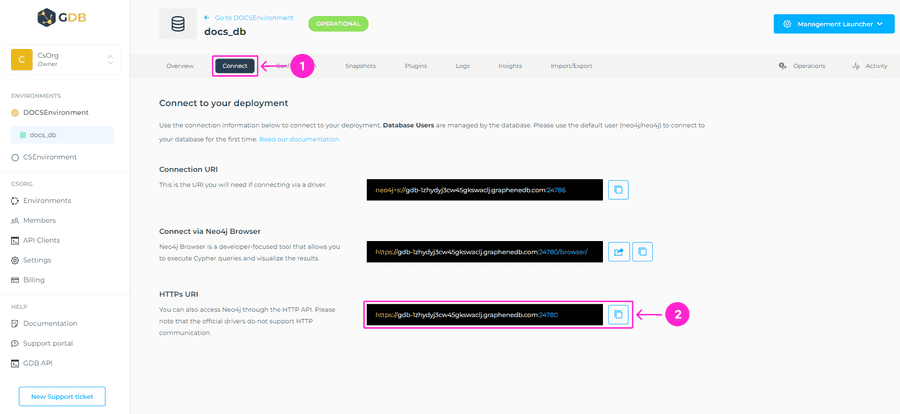Connecting to your database
There are several different ways of connecting to the database that you can choose from.
Database Users are managed by the database. If your database is newly provisioned, please use the default user (neo4j/neo4j) to connect to your database for the first time. Please take a look at our article on managing users.
Finding your database connection details
To locate your database connection details, please navigate to your database management interface > Connect tab.
Connect using Bolt connection URI
Bolt is a binary protocol for Neo4j, which is designed for high-performance throughputs, using a compact binary encoding over persistent TCP connections. You can find more information on Bolt in the official release notes.
You can connect using Bolt with the Connection URI and the username and password of one of the database users that you can create via a Cypher command for example, using Neo4j Browser. Navigate to the Connect tab > Connection URI and from there, you can copy the URI.
If you’re having trouble connecting, please make sure your IP is added to the IP whitelist rule, or VPC peering established and setup correctly. More information about IP Whitelisting can be found here, and VPC peering as well.
Connect using Neo4j Browser
Neo4j databases come with a built-in, interactive UI that allows you to explore your database. Neo4j Browser is a developer-focused tool that allows you to execute Cypher queries and visualize the results. Simply navigate to the Connect tab > and either launch the Neo4j Browser or copy the URL of the Neo4j Browser.
If your database is newly provisioned, you will need to create a new database user to connect to your database. Please take a look at our article on managing users.
If you’re having trouble opening a Neo4j Browser, please make sure your IP is added to the IP whitelist rule. More information about IP Whitelisting can be found here.
Connect from Neo4j Desktop
The first thing you’ll need is to have your GrapheneDB database created. Once the database is ready, the next thing you need is to create a database user. More info on managing users can be found here.
Now, please proceed to download and install the Neo4j Desktop , if you haven’t done so already.
-
Open Neo4j Desktop > Create Project > Give the project a name > click on +Add > choose Remote connection option.
-
Enter the Database Name and Connection (Bolt) URI. Click on the Next button. You can find your Connection URI in your Connect tab of the database management interface.
-
Now, to connect your database user, please select username/password option, enter the credentials, and click on Save button.
-
Finally, just click on Connect button and you should see the status changed to Active.
If you’re having trouble connecting, please make sure your IP is added to the IP whitelist rule, or VPC peering established and setup correctly. More information about IP Whitelisting can be found here, and VPC peering as well.
Connect using HTTP transactional API
You can also access Neo4j through the HTTP API. Please note that the official drivers do not support HTTP communication. The official documentation on the HTTP API can be found here.
To connect to the HTTP API directly or using a driver, please use the HTTPs URI, which you can find on the Connect tab of your database management interface, and please note that the default user (neo4j) needs to be changed. More info is in the following article on database users.
If you’re having trouble connecting, please make sure your IP is added to the IP whitelist rule, or VPC peering established and setup correctly. More information about IP Whitelisting can be found here, and VPC peering as well.