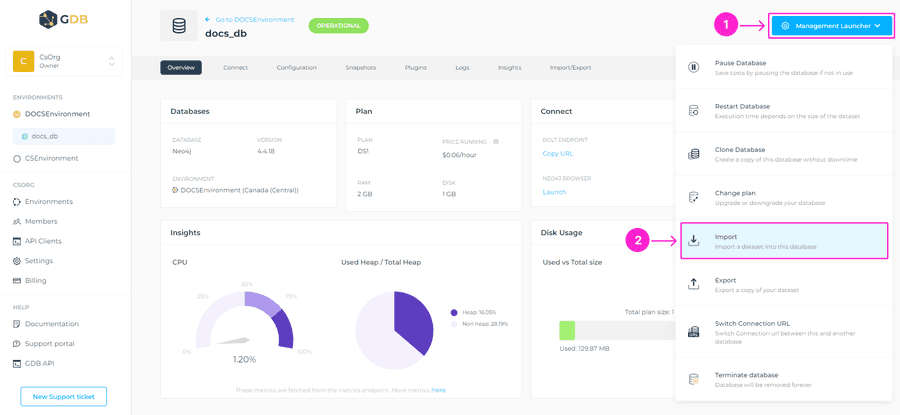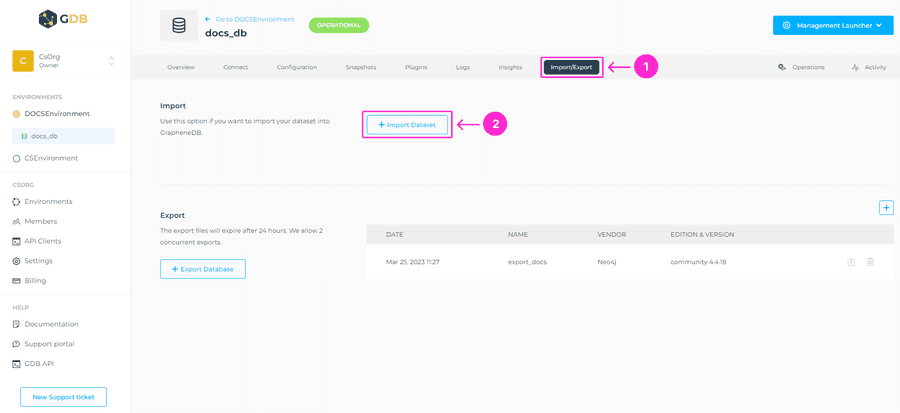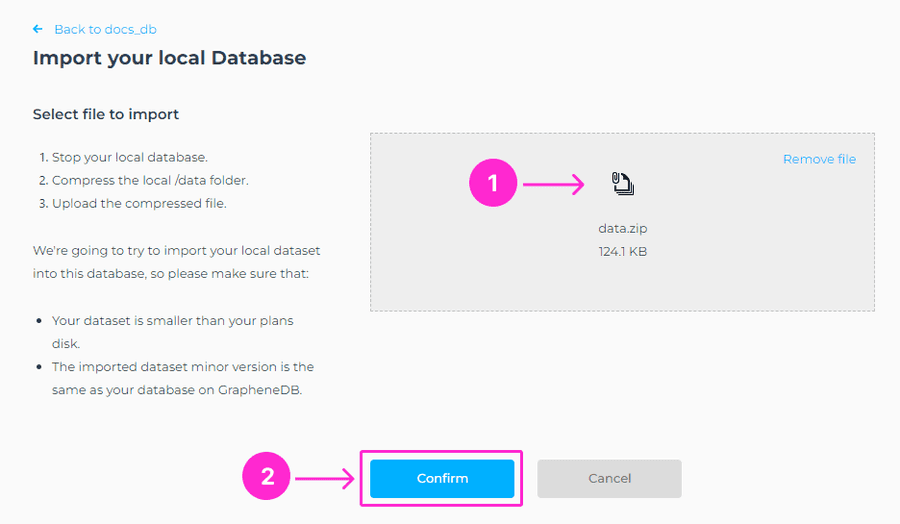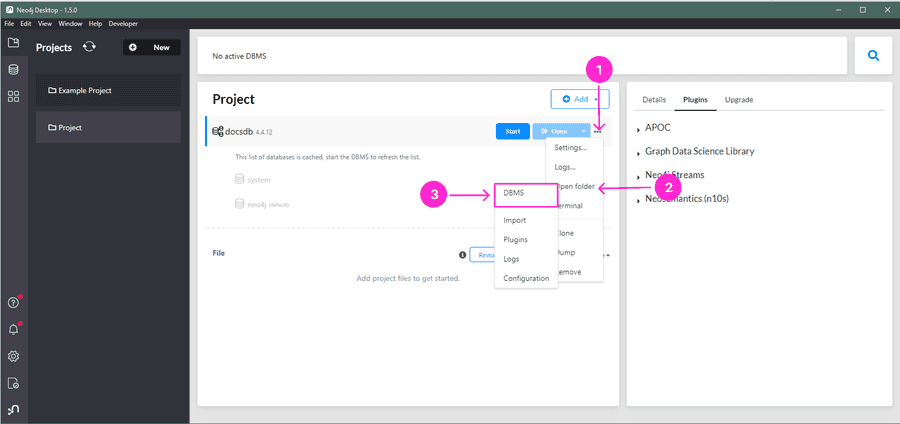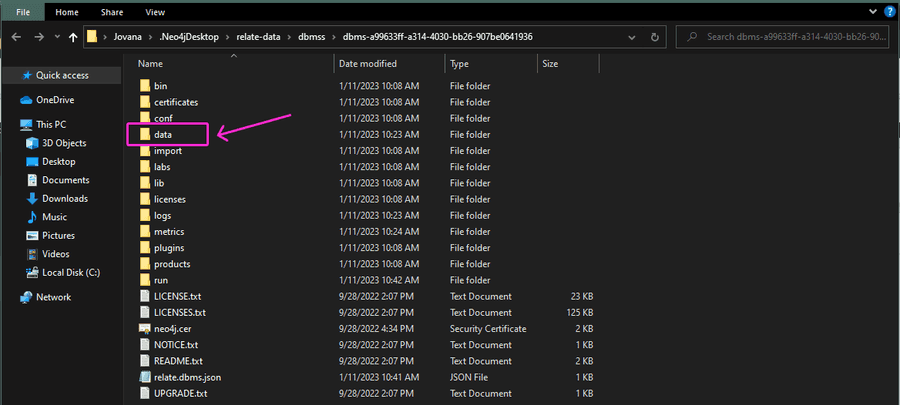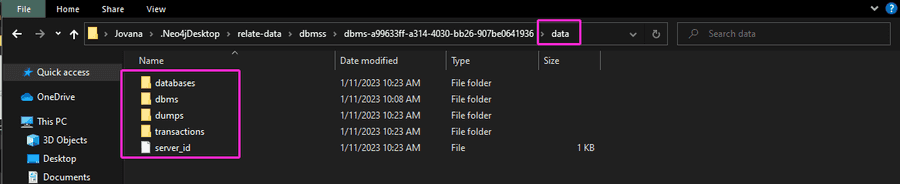Importing your local database
This feature is designed for you to import any database that you have running locally into your GrapheneDB instance. Navigate to the Management Launcher and from the drop-down menu, select Import. Please make sure that the Neo4j version of the local database is the same version as your GrapheneDB database you’re importing into.
You can also navigate to the Import/Export tab of your database dashboard, and click on +Import Dataset button.
A new screen will appear, which will ask you to select a file that you want uploaded. Please select a file and click on Confirm button.
⚠️ Important
- Please make sure to stop your local database before compressing the data folder.
- Compress the local /data folder.
- Make sure your dataset is smaller than your plan’s disk.
- Make sure the imported dataset minor version is the same as your database on GrapheneDB.
- The current database will be replaced with the file you select to be imported.
- Upload the compressed file.
- If the system db is present in the import file, the credentials of the system db that you had locally should work on your GrapheneDB database after the import.
There is no way to revert the operation, even if it goes wrong. We recommend creating a Snapshot before you initiate the import.
The Neo4j instance will be stopped, the store files replaced, and then Neo4j will be started up again.
Finding and compressing the data folder
Let’s use as an example, the local Neo4j instance and Neo4j Desktop. For context, our expected folder structure is:
data/
├── databases
│ ├── graph.db
│ └── system
└── transactions
├── graph.db
└── systemFirstly, make sure that your local database is stopped. To locate the data folder, please click on the three dots next to your database > Open folder > DBMS. That opens the data folder location where you can confirm the folder structure.
You can copy the data folder to a more convenient location like Desktop, then compress the file to any of the accepted formats for importing into GrapheneDB. Supported formats are: zip, tar, cpio, gz, bz2 and xz.
You can also use the following command to compress the data folder:
$ tar -cjf graph.tar.bz2 dataWhat to do if something goes wrong?
In case your import process fails, it’s usually due to one of the below-mentioned reasons:
The store files were copied while Neo4j is still running. Please make sure your local database is stopped.
The store files correspond to a newer version of Neo4j than the one on GrapheneDB. Please make sure you’re importing data with the same version as your GrapheneDB instance.
The compressed file is not a supported format. Make sure you use one of our supported formats, which include zip, tar, cpio, gz, bz2 and xz.
There are store files missing within the compressed file. Make sure the archive contains the full data directory and all files inside.
Importing a .dump file into GrapheneDB instance
At GrapheneDB, we currently don’t allow .dump files to be imported. If you happen to have your database in a .dump file format please import it locally first and then use our Import feature to import the dataset. Alternatively, you can reach out to us and we’ll help with the import.
Please follow this article to find out the process of importing a .dump file into your GrapheneDB instance.