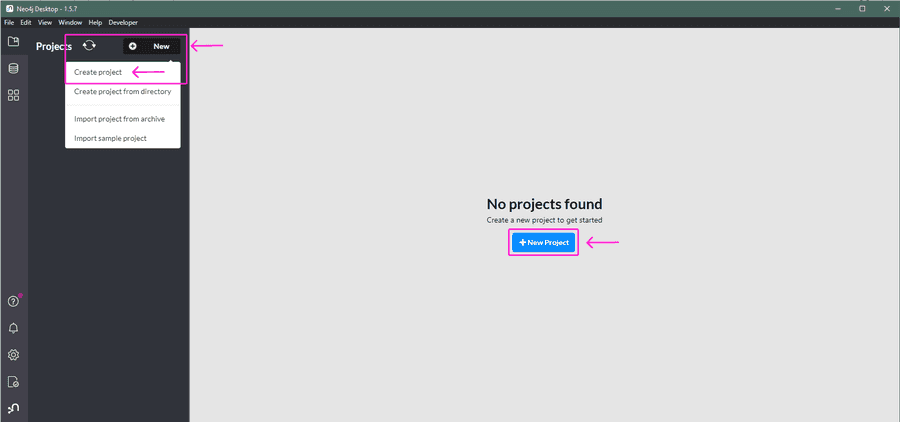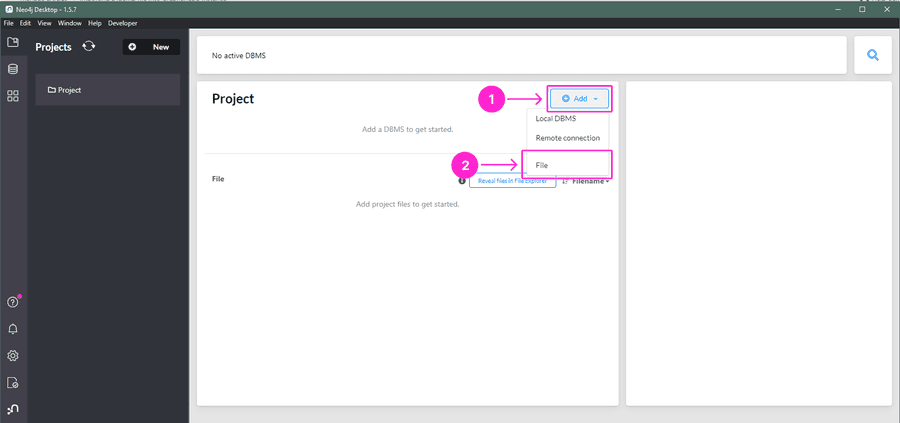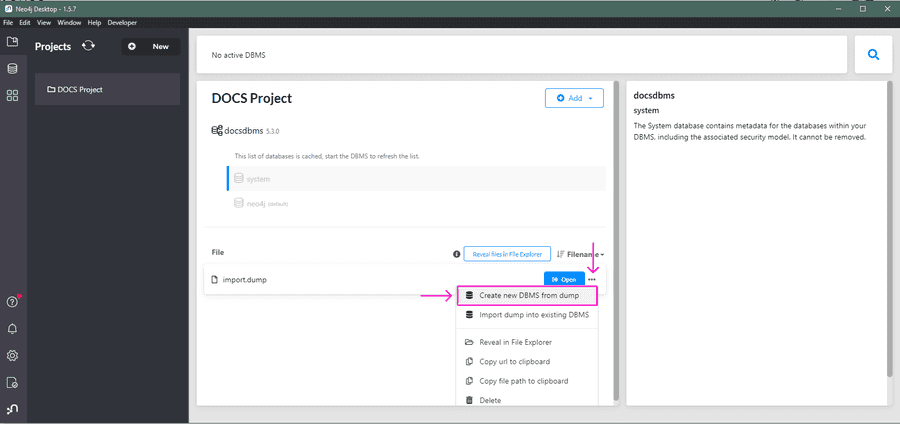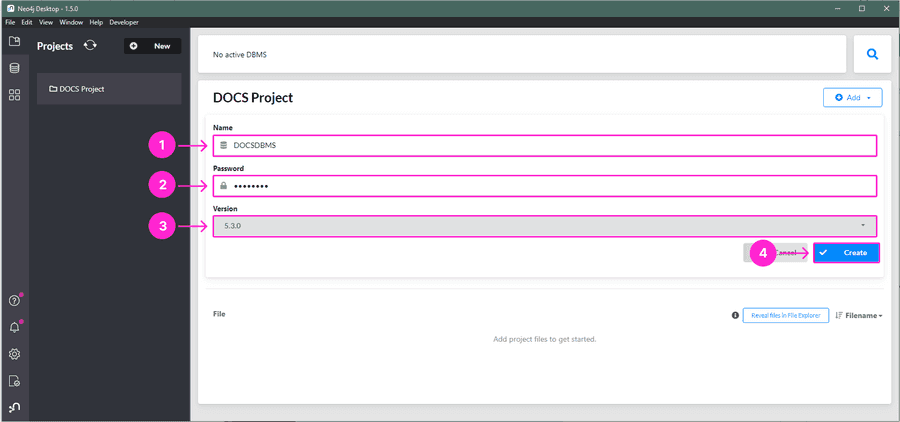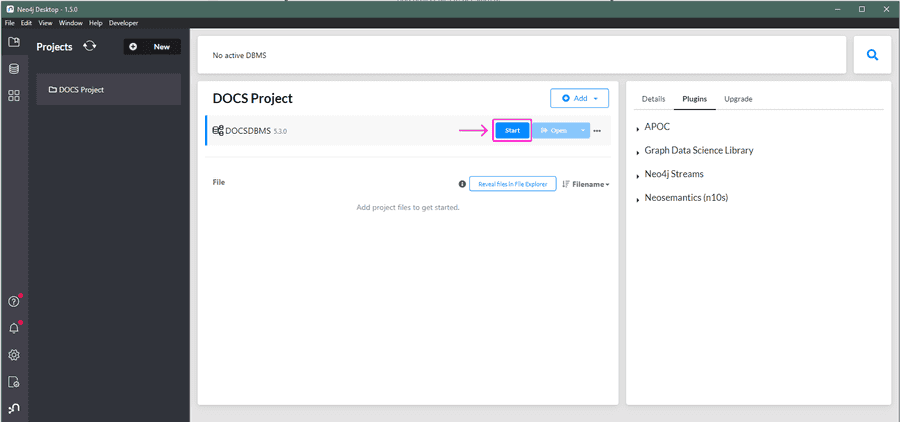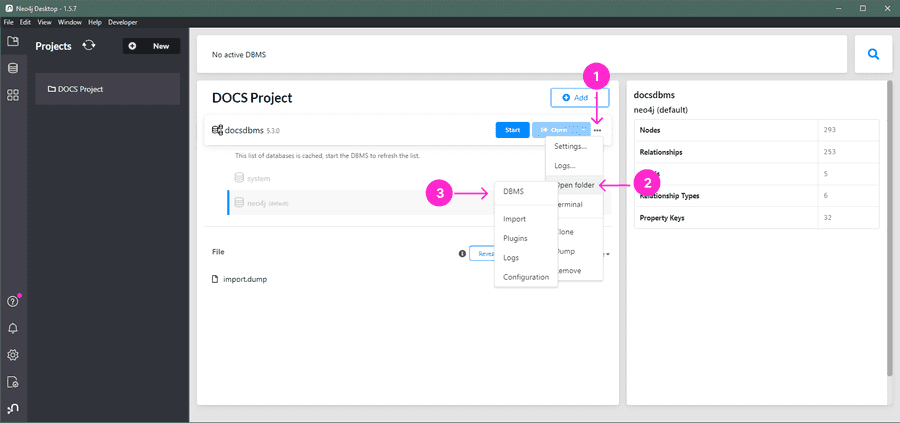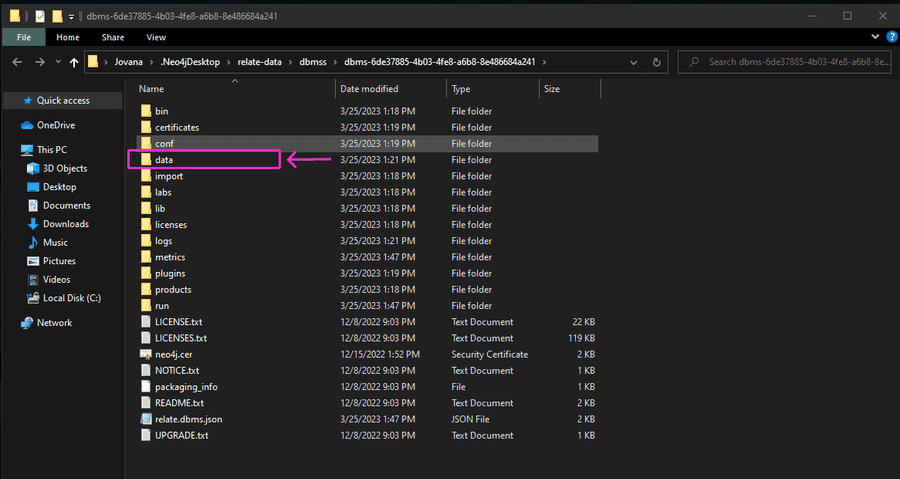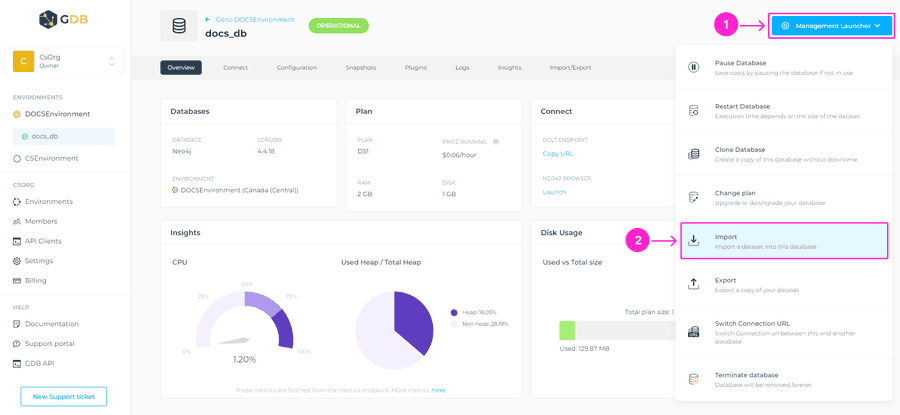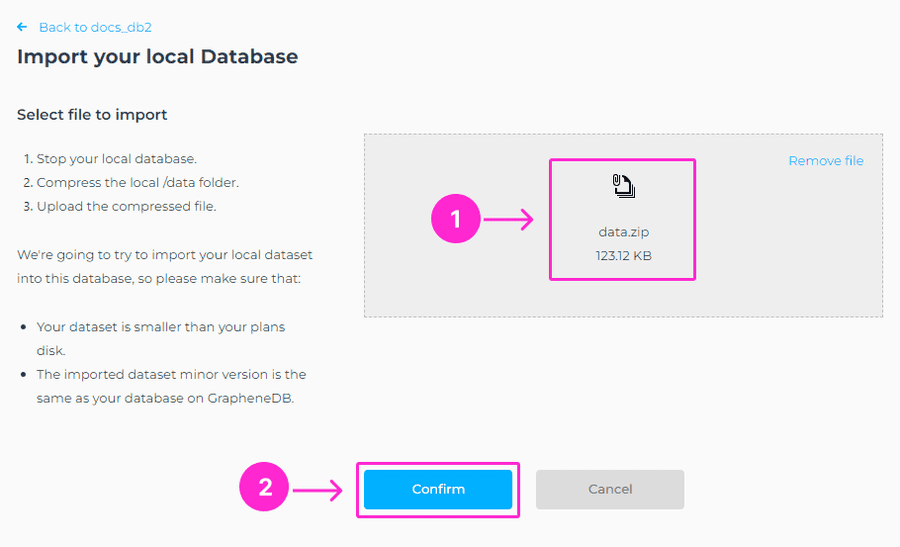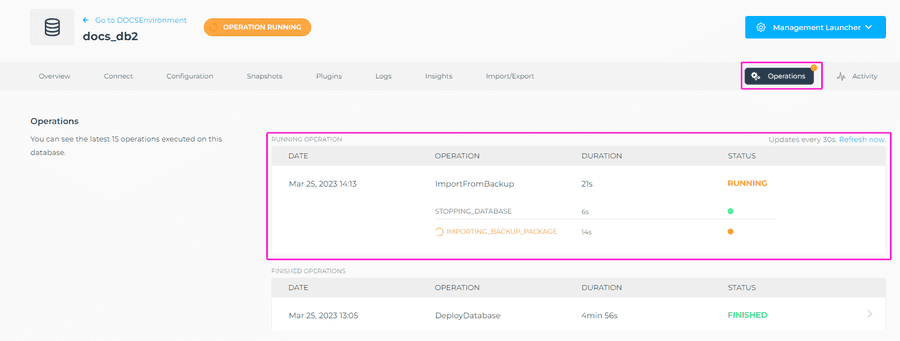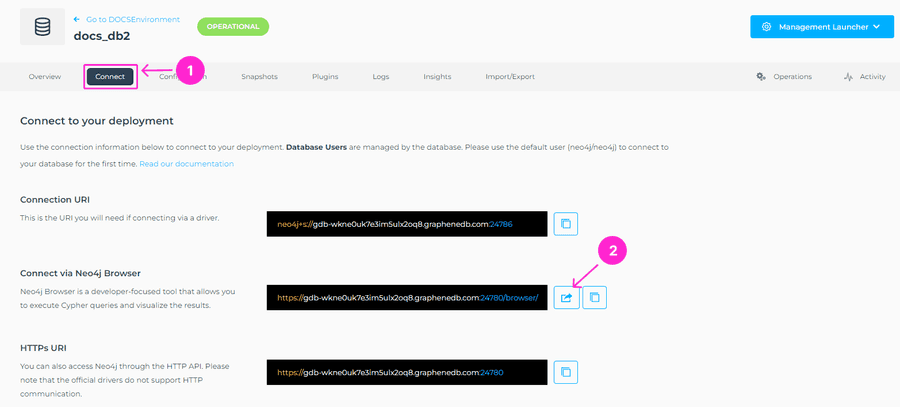GrapheneDB currently doesn’t allow for direct import of .dump files into a GrapheneDB instance. We get many requests on migrating from Neo4j Aura into GrapheneDB, where .dump file needs to be imported. Here’s a workaround for what to do in this case. You’ll need to load the dump locally using the Neo4j Admin tool (which comes with Neo4j Desktop) and then import the compressed folder to your GrapheneDB instance that has the same Neo4j version.
Installing Neo4j Desktop and creating a Project
The first step is to download and install Neo4j Desktop if you haven’t already. Once successfully installed, on the Project tab, create a new Project.
Loading a dump file and creating a DBMS from it
Now, please click on +Add button > choose File from the drop-down menu, to add the dump file from Neo4j Aura.
If successful, you’ll find the .dump file under the File section.
Navigate to the dump file you’ve loaded and click on the three dots on the right-hand side to open the options > select Create new DBMS from dump.
Name your database, add a password, and select your Neo4j version. Make sure your version is compatible with your .dump file. Click on Create button.
Once it’s created, select your DBMS and you’ll see the Start button. Click on it.
When the database is started, it populates both system and default(neo4j) databases, and you can open the Neo4j Browser by navigating to Open button, to check the contents of the new database, neo4j database should contain the data from the dump file.
Locating and compressing the folder
Now, please Stop the local database and locate the folder where this new instance is stored. Click on the three dots next to your DBMS > Open folder > DBMS.
That opens the data folder location.
You can copy the data folder to a more convenient location like a Desktop, then compress the file to any of the accepted formats for importing into GrapheneDB. Supported formats are: zip, tar, cpio, gz, bz2 and xz.
Import the compressed folder into GrapheneDB instance
Now you’re all set to import the folder into your GrapheneDB instance. Locate your GrapheneDB instance, navigate to the Management Launcher, and from the drop-down menu, select Import.
A new screen will appear, which will ask you to select a file that you want uploaded. Please select a compressed file and click on Confirm button.
⚠️ Important
- Please make sure to stop your local database before compressing the data folder.
- Compress the local /data folder.
- Make sure your dataset is smaller than your plan’s disk.
- Make sure the imported dataset minor version is the same as your database on GrapheneDB.
- The current database will be replaced with the file you select to be imported.
- Upload the compressed file.
- If the system db is present in the import file, the credentials of the system db that you had locally should work on your GrapheneDB database after the import.
The Neo4j instance will be stopped, the store files replaced, and then Neo4j will be started up again. To track the progress of the import operation, please navigate to the Operations tab of your database interface.
Verifying the data is properly imported
Please navigate to the Connect tab of your database interface, launch a Neo4j Browser and verify the data is there. If the system db is present in the import file, the credentials of the system db that you had locally should work on your GrapheneDB database after the import.